light TESLA MODEL X 2016 Owner's Guide
[x] Cancel search | Manufacturer: TESLA, Model Year: 2016, Model line: MODEL X, Model: TESLA MODEL X 2016Pages: 179, PDF Size: 4.3 MB
Page 71 of 179

Supported Bicycle Carriers
To support the installation of a carrier (such as
a bicycle rack) on the rear of Model X, the
optional towing package is required. Do not
attempt to install a carrier on a Model X that is
not equipped with the towing package. Doing
so can cause damage.
Model X is designed to support a bicycle
carrier of up to 120 lbs (55 kg). When carry
bicycles on Model X, always check to ensure
that the maximum weight is not exceeded. For
example, this weight threshold is
sufficient for
carrying two bicycles weighing approximately
40 lbs (18 kg) each, or four bicycles weighting
approximately 20 lbs (9 kg) each, assuming
the carrier weighs approximately 33 lbs (15
kg).
Warning: The accessory hitch is designed
to attach a 1.25“ hitch accessory only. Do
not use the accessory hitch for trailer
towing, transportation or vehicle recovery.
Installing a Bicycle Carrier
1. Carefully follow the instructions provided by the manufacturer of the bicycle carrier.
2. Connect the electrical connector (if equipped). When Model X detects the
electrical connector, the touchscreen may
prompt you to enter Trailer Mode. To
ensure availability of Autopilot features, it
is recommended that you do not activate
Trailer Mode.
3. Check that the lights are functioning properly (if equipped).
Note: Bicycle carriers or other accessories
mounted on the rear trunk are likely to
obscure the rear view camera
Page 76 of 179

When following a vehicle, Traffic-Aware Cruise
Control remains active at low speeds, even if
Model X comes to a standstill while following a vehicle. When
traffic is moving again, Traffic-
Aware Cruise Control resumes operating at
your currently set speed. However, if a
pedestrian or object is detected in front of
Model X,
Traffic-Aware Cruise Control goes
into a HOLD state and the instrument panel
displays a message indicating that you need
to resume cruise control. To resume, press the
accelerator pedal or pull the cruise control lever toward you (see Canceling and
Resuming on page 78).
Note: If you double-pull the cruise control
lever, Autosteer activates and the set speed changes to your current driving speed.
When
Traffic-Aware Cruise Control is actively
slowing down Model X to maintain the
selected distance from the vehicle ahead, the
brake lights turn on to alert other road users
that you are slowing down. You may also notice slight movement of the brake pedal.
Warning: Traffic-Aware Cruise Control
can not detect all objects and may not
brake/decelerate for stationary vehicles,
especially in situations when you are
driving over 80 km/h and a vehicle you
are following moves out of your driving path and a stationary vehicle or object,bicycle, or pedestrian is in front of you
instead. Always pay attention to the road
ahead and stay prepared to take
immediate corrective action. Depending
on
Traffic-Aware Cruise Control to avoid
a collision can result in serious injury or death. In addition,
Traffic-Aware Cruise
Control may react to vehicles or objects
that either do not exist or are not in the
lane of travel, causing Model X to slow
down unnecessarily or inappropriately.
Warning: Traffic-Aware Cruise Control
may be unable to provide adequate
speed control because of limited braking
capability and hills. It can also misjudge the distance from a vehicle ahead. Driving
downhill can increase driving speed, causing Model X to exceed your set
speed. Never depend on
Traffic-AwareCruise Control to slow down the vehicle
enough to prevent a collision. Always
keep your eyes on the road when driving
and be prepared to take corrective action
as needed. Depending on
Traffic-AwareCruise Control to slow the vehicle down
enough to prevent a collision can result in
serious injury or death.
Warning: Traffic-Aware Cruise Control
may occasionally brake Model X when not
required or you are not expecting it. This can be caused by closely following a
vehicle ahead, detecting vehicles or
objects in adjacent lanes (especially on curves), etc.
Adjust your following distance
To adjust the distance you want to maintain
between Model X and a vehicle traveling
ahead of you, rotate the cruise control lever to
choose a setting from 1 (the closest following distance) to 7 (the longest following distance).
Each setting corresponds to a time-based
distance that represents how long it takes for
Model X, from its current location, to reach the
location of the rear bumper of the vehicle
ahead.
Note: A horizontal line displays on the
instrument panel to represent your following distance from a vehicle ahead (see Instrument
Panel - Driving on page 46).
As you rotate the cruise control lever, the
instrument panel displays the current setting.
Release the lever when the desired setting is
displayed.
Traffic-Aware Cruise Control
76Model X Owner
Page 93 of 179

The Big PictureThe main components of the touchscreen are shown here. To manually control the brightness and
contrast, touch Controls > Displays. When set to Auto, the touchscreen changes between the Day
(light background) and Night (dark background) setting depending on ambient lighting
conditions.
Note: The following illustration is provided for demonstration purposes only. Depending on vehicle
options, software version and market region, your touchscreen may appear slightly
different.
Touchscreen Overview
Using the Touchscreen93
Page 96 of 179

3. Main viewing areaThe main viewing area changes depending on the app you have chosen (in the example, the
Nav and Media apps are displayed). For some apps (such as Nav and Web), you can zoom in and out using standard touchscreen
finger gestures.
4. Maximize/minimize app
Touch the small rectangle to expand the associated app to
fill the entire main viewing area
(some apps are not expandable). Touch again to display two apps in half-screen view.
5. Volume control
Touch the up and down arrows to increase or decrease the volume of the speakers. You can
also adjust the volume using the scroll wheel on the left side of the steering wheel.
6. Climate controls (see Climate Controls on page 105).
7. Controls
Touch to access all Model X controls and settings (doors, locks, lights, etc).
8. Reverse the position of the two currently displayed apps.
Warning: Paying attention to road and traffic conditions must always be the driver
Page 105 of 179

Overview of Climate Controls
The climate controls are always available at the bottom of the touchscreen. By default, climate control is set to Auto On, which maintains optimum comfort in all but the most severe weather conditions. When you adjust the temperature, the system automatically adjusts the heating, air
conditioning, air distribution, air circulation, and fan speed to maintain your selected temperature. To override these settings, touch Auto On (see Customizing Climate Control on page 106).
The fan, heating, and air conditioning systems are powered by the Battery. Therefore, prolonged use decreases driving range.
Note: The following illustration is provided for demonstration purposes only. Depending on vehicle
options, software version, market region, and settings, the information displayed may be slightly
different.
1. The front seats are equipped with heating pads that operate at three levels from 3 (highest) to 1 (lowest).
When operating, the indicator turns red and displays the setting number.
Note: If Model X is equipped with the optional subzero weather package, you can also control seat heaters in the rear seats as well as heated wipers by touching Controls > Cold Weather
(see Controls on page 97).
2. Touch the up or down arrow to set the cabin temperature (from LO, 17
Page 121 of 179

About the Security System
If Model X does not detect a key nearby and a
locked door or trunk is opened, an alarm sounds and headlights and turn signals
flash.To deactivate the alarm, press any button on the key.
To manually enable or disable the alarm system, touch Controls > Settings > Safety &
Security > Alarm. When set to on, Model X activates its alarm one minute after the doors
lock and a recognized key is no longer
detected nearby.
Security Settings
Using the Touchscreen121
Page 128 of 179

Opening the Charge PortThe charge port is located on the passenger
side of Model X, behind a door that is part of
the rear tail light assembly.
Park Model X so that the charge cable easily
reaches the charge port.
With Model X unlocked, or a recognized key
nearby, press and release the button on a Tesla
charge cable to open the charge port door. If the cable you are using does not have this
button, you can also open the charge port door using any of these methods:
Page 130 of 179

Changing Charge SettingsThe charge settings screen displays on the
touchscreen whenever the charge port door is
open.
To display charge settings at any time, touch the Battery icon on the top of the
touchscreen, or touch Controls > Charging
(located in the upper right portion of the
Controls screen).
Note: The following illustration is provided for
demonstration purposes only and may vary
slightly depending on the software version
and market region of your Model X.
1. Charge status messages (such as
Charging Scheduled, Charging In
Progress) display here.
2. To adjust the charge limit, touch Set Charge Limit, then drag the slider bar. You
can charge to any level from 50% to 100%
based on your driving needs. The setting
you choose applies to both immediate and scheduled charging sessions.
3.Location-specific schedule. With Model X
in Park, set a specific time when you want
Model X to begin charging at the current
location. If, at the scheduled time, Model X
is not plugged in at the location, it will
start charging as soon as you plug it in as
long as you are plugging it in within six
hours of the scheduled time. If you plug in
after six hours, Model X does not start
charging until the scheduled time on the
next day. To override this setting, touch Start Charging or Stop Charging (see
item 4). When you set a scheduled
charging time, Model X displays the set
time on the instrument panel and the
touchscreen.
4. Touch to open the charge port door or to start (or stop) charging.
5. The current automatically sets to the maximum current available from the
attached charge cable, unless it was
previously reduced to a lower level.
If needed, touch the up/down arrows to change the current (for example, you may
want to reduce the current if you are
concerned about overloading a domestic wiring circuit shared by other equipment).
It is not possible to set the charging
current to a level that exceeds the
maximum available from the attached
charge cable.
When you change the current, Model X
remembers the location. So if you
subsequently charge at the same location,
you do not need to change it again.
Note: If Model X automatically reduced a charging location
Page 131 of 179

Charging StatusThe following illustration is provided for demonstration purposes only and may vary slightly
depending on the software version and market region of your Model X.
1. Charging rate per hour.
2. Total estimated driving distance (or energy) available. Instead of drivingdistance as shown here, you can display
the percentage of battery energy
remaining. To do so, touch Controls > Settings > Units & Format > Energy &
Charging.
Note: A portion of the battery image may
appear blue. This indicates that a small
portion of the energy stored in the battery
is not available on your drive because the
battery is cold. This is normal and no
reason for concern. When the battery warms up, the blue portion is no longer
displayed.
3. Current being supplied/Total current available from the connected power
supply (see Changing Charge Settings on
page 130).
4. Estimated increase in driving distance (or energy) achieved so far in this chargingsession. Instead of driving distance as
illustrated above, you can change settings
to display the amount of energy achieved.
To do so, touch Controls > Settings > Units
& Format > Energy & Charging.
5. Charging status information displays here. For example, if Model X is charging, it
displays the time remaining until fully
charged at the currently selected charge
level. When scheduled charging is set for a
location, it displays when charging will
start.
6. Voltage being supplied by the charge cable.
Note: If Model X is charging and detects
unexpected
Page 135 of 179
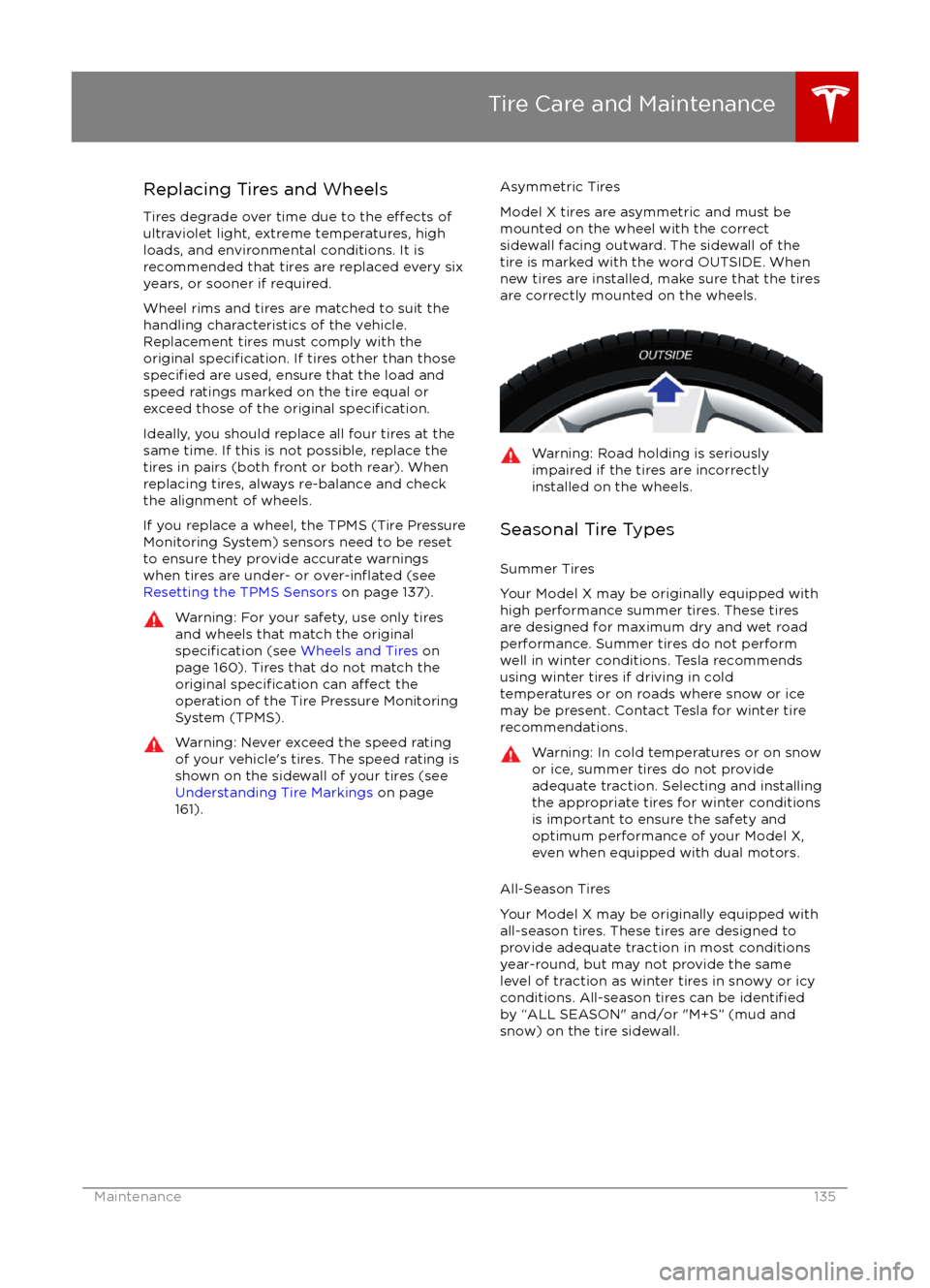
Replacing Tires and Wheels
Tires degrade over time due to the
effects of
ultraviolet light, extreme temperatures, high
loads, and environmental conditions. It is
recommended that tires are replaced every six
years, or sooner if required.
Wheel rims and tires are matched to suit the
handling characteristics of the vehicle.
Replacement tires must comply with the
original
specification. If tires other than thosespecified are used, ensure that the load and
speed ratings marked on the tire equal or
exceed those of the original
specification.
Ideally, you should replace all four tires at the same time. If this is not possible, replace the
tires in pairs (both front or both rear). When
replacing tires, always re-balance and check
the alignment of wheels.
If you replace a wheel, the TPMS (Tire Pressure
Monitoring System) sensors need to be reset to ensure they provide accurate warnings
when tires are under- or
over-inflated (see
Resetting the TPMS Sensors on page 137).
Warning: For your safety, use only tires
and wheels that match the original
specification (see Wheels and Tires on
page 160). Tires that do not match the
original
specification can affect the
operation of the Tire Pressure Monitoring System (TPMS).
Warning: Never exceed the speed rating
of your vehicle